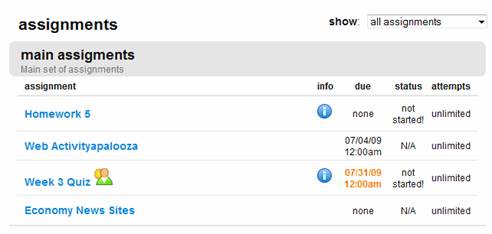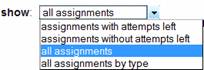On the section home page your, all of your assignments from your instructor
are listed by default.
The assignment list also provides the name of the assignment, information about
the assignment, due date, status and the number of attempts available. 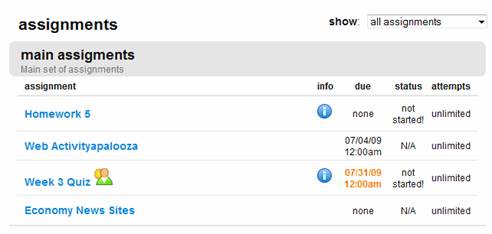 <a onClick="window.open('/olcweb/cgi/pluginpop.cgi?it=jpg::::/sites/dl/free/0000065899/772725/sectionhome_clip_image008.jpg','popWin', 'width=NaN,height=NaN,resizable,scrollbars');" href="#"><img valign="absmiddle" height="16" width="16" border="0" src="/olcweb/styles/shared/linkicons/image.gif"> (14.0K)</a> <a onClick="window.open('/olcweb/cgi/pluginpop.cgi?it=jpg::::/sites/dl/free/0000065899/772725/sectionhome_clip_image008.jpg','popWin', 'width=NaN,height=NaN,resizable,scrollbars');" href="#"><img valign="absmiddle" height="16" width="16" border="0" src="/olcweb/styles/shared/linkicons/image.gif"> (14.0K)</a>
Additional information in this table include:
- info – Provides information such as number
of questions, points and what type of an assignment, e.g. Quiz, Homework,
Exam or Practice.
- due – Tells you the date and time you your
assignment is due.
- status – Lets you know if you’ve started
an assignment, are in progress of taking the assignment, or if it has
been completed.
- attempts – Tells how many attempts you have
to complete the assingment.
Use the show menu to filter this list of assignments by ones
with attempts left, without attempts left, or by type.
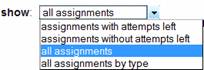 <a onClick="window.open('/olcweb/cgi/pluginpop.cgi?it=jpg::::/sites/dl/free/0000065899/772725/sectionhome_clip_image010.jpg','popWin', 'width=NaN,height=NaN,resizable,scrollbars');" href="#"><img valign="absmiddle" height="16" width="16" border="0" src="/olcweb/styles/shared/linkicons/image.gif"> (5.0K)</a> <a onClick="window.open('/olcweb/cgi/pluginpop.cgi?it=jpg::::/sites/dl/free/0000065899/772725/sectionhome_clip_image010.jpg','popWin', 'width=NaN,height=NaN,resizable,scrollbars');" href="#"><img valign="absmiddle" height="16" width="16" border="0" src="/olcweb/styles/shared/linkicons/image.gif"> (5.0K)</a>
Click the assignment name to start an assignment. Click the info icon for
additional information about the assignment such as number of questions, points
and type. If your instructor has setup any exceptions for you such as an extended due
date, the assignment will have the student exception icon next to it and the
exception in orange. The example below shows an extended due date.
 <a onClick="window.open('/olcweb/cgi/pluginpop.cgi?it=jpg:::: /olc2/dl/772725/sectionhome_clip_image014.jpg ','popWin', 'width=NaN,height=NaN,resizable,scrollbars');" href="#"><img valign="absmiddle" height="16" width="16" border="0" src="/olcweb/styles/shared/linkicons/image.gif"> (2.0K)</a> <a onClick="window.open('/olcweb/cgi/pluginpop.cgi?it=jpg:::: /olc2/dl/772725/sectionhome_clip_image014.jpg ','popWin', 'width=NaN,height=NaN,resizable,scrollbars');" href="#"><img valign="absmiddle" height="16" width="16" border="0" src="/olcweb/styles/shared/linkicons/image.gif"> (2.0K)</a> Assignments with the clock icon indicate a timed assignment.
 <a onClick="window.open('/olcweb/cgi/pluginpop.cgi?it=jpg:::: /olc2/dl/772725/sectionhome_clip_image016.jpg ','popWin', 'width=NaN,height=NaN,resizable,scrollbars');" href="#"><img valign="absmiddle" height="16" width="16" border="0" src="/olcweb/styles/shared/linkicons/image.gif"> (4.0K)</a> <a onClick="window.open('/olcweb/cgi/pluginpop.cgi?it=jpg:::: /olc2/dl/772725/sectionhome_clip_image016.jpg ','popWin', 'width=NaN,height=NaN,resizable,scrollbars');" href="#"><img valign="absmiddle" height="16" width="16" border="0" src="/olcweb/styles/shared/linkicons/image.gif"> (4.0K)</a> Your instructor has allotted a certain amount of time for you to do the assignment
once you have started it. For information on the time limit before you begin,
roll your mouse over the clock icon. An information box will appear.
 <a onClick="window.open('/olcweb/cgi/pluginpop.cgi?it=jpg:::: /olc2/dl/772725/sectionhome_clip_image018.jpg ','popWin', 'width=NaN,height=NaN,resizable,scrollbars');" href="#"><img valign="absmiddle" height="16" width="16" border="0" src="/olcweb/styles/shared/linkicons/image.gif"> (3.0K)</a> <a onClick="window.open('/olcweb/cgi/pluginpop.cgi?it=jpg:::: /olc2/dl/772725/sectionhome_clip_image018.jpg ','popWin', 'width=NaN,height=NaN,resizable,scrollbars');" href="#"><img valign="absmiddle" height="16" width="16" border="0" src="/olcweb/styles/shared/linkicons/image.gif"> (3.0K)</a> Important Note: For timed assignments, the timer will
not stop for any reason. Once you access the assignment, the timer will start,
and you must complete the assignment within the time given. Signing out or
leaving the assignment does not stop the timer. When the timer reaches zero,
your assignment will automatically be submitted and any incomplete questions
will be marked incorrect. |