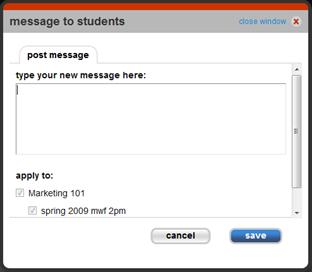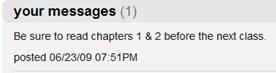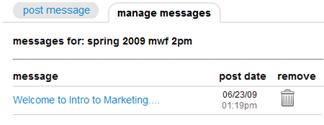Connect allows you to send messages to students within specific sections of
the course or all sections. These messages appear when they sign in to your
course. Post MessageTo post a message to your course section(s): - Click post / manage student messages from your section
home page.
- The message to students window opens.
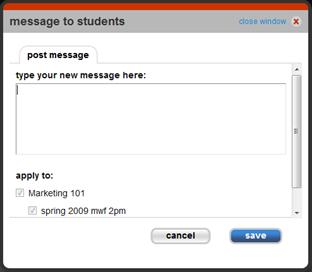 <a onClick="window.open('/olcweb/cgi/pluginpop.cgi?it=jpg::::/sites/dl/free/0000065899/772725/image052.jpg','popWin', 'width=NaN,height=NaN,resizable,scrollbars');" href="#"><img valign="absmiddle" height="16" width="16" border="0" src="/olcweb/styles/shared/linkicons/image.gif"> (10.0K)</a> <a onClick="window.open('/olcweb/cgi/pluginpop.cgi?it=jpg::::/sites/dl/free/0000065899/772725/image052.jpg','popWin', 'width=NaN,height=NaN,resizable,scrollbars');" href="#"><img valign="absmiddle" height="16" width="16" border="0" src="/olcweb/styles/shared/linkicons/image.gif"> (10.0K)</a> - Type your new message in the message field.
- If you have more than one section you can click the checkbox next to other
sections you want the message to appear.
- Click save. You
will see a confirmation message appear briefly before returning you to the
section home page.
To see how your message appears to students, click switch to student
view link located in the top right of the section home. The date
and time you posted the message appear directly after your message.
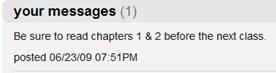 <a onClick="window.open('/olcweb/cgi/pluginpop.cgi?it=jpg::::/sites/dl/free/0000065899/772725/image053.jpg','popWin', 'width=NaN,height=NaN,resizable,scrollbars');" href="#"><img valign="absmiddle" height="16" width="16" border="0" src="/olcweb/styles/shared/linkicons/image.gif"> (4.0K)</a> <a onClick="window.open('/olcweb/cgi/pluginpop.cgi?it=jpg::::/sites/dl/free/0000065899/772725/image053.jpg','popWin', 'width=NaN,height=NaN,resizable,scrollbars');" href="#"><img valign="absmiddle" height="16" width="16" border="0" src="/olcweb/styles/shared/linkicons/image.gif"> (4.0K)</a>
Click switch to instructor view to return to the instructor
view of the section home page.
Manage MessagesIf you need to remove or edit an existing message: - Click post / manage student messages from your section
home page.
- The message to students window opens.
- Click manage messages next to the post messages tab.
- The list of messages appears.
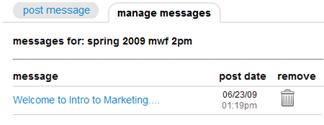 <a onClick="window.open('/olcweb/cgi/pluginpop.cgi?it=jpg::::/sites/dl/free/0000065899/772725/image054.jpg','popWin', 'width=NaN,height=NaN,resizable,scrollbars');" href="#"><img valign="absmiddle" height="16" width="16" border="0" src="/olcweb/styles/shared/linkicons/image.gif"> (7.0K)</a> <a onClick="window.open('/olcweb/cgi/pluginpop.cgi?it=jpg::::/sites/dl/free/0000065899/772725/image054.jpg','popWin', 'width=NaN,height=NaN,resizable,scrollbars');" href="#"><img valign="absmiddle" height="16" width="16" border="0" src="/olcweb/styles/shared/linkicons/image.gif"> (7.0K)</a> - To edit a current message, click the blue message text excerpt to edit
the message. Click save. A confirmation message appears.
- To remove a message, click the trash can icon next to the message you want
to remove. A confirmation message appears and you are returned to the post
messages tab.
- Click close window to return to the section home page.
|