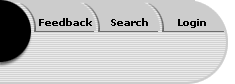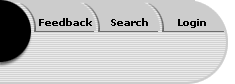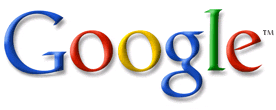 <a onClick="window.open('/olcweb/cgi/pluginpop.cgi?it=gif::www.google.com::/sites/dl/free/0079876543/100723/logo.gif','popWin', 'width=188,height=125,resizable,scrollbars');" href="#"><img valign="absmiddle" height="16" width="16" border="0" src="/olcweb/styles/shared/linkicons/image.gif">www.google.com (8.0K)</a> <a onClick="window.open('/olcweb/cgi/pluginpop.cgi?it=gif::www.google.com::/sites/dl/free/0079876543/100723/logo.gif','popWin', 'width=188,height=125,resizable,scrollbars');" href="#"><img valign="absmiddle" height="16" width="16" border="0" src="/olcweb/styles/shared/linkicons/image.gif">www.google.com (8.0K)</a>
www.google.comInterpreting Results
When your search results are returned to you, Google provides quite a bit of information about them, enabling you to choose which pages you want to look at. 7.1 Results Page Information
Below is a screen capture for the first part of the Google results of a search for the query
turing machine
. Following is a description of the information about this search available to you. 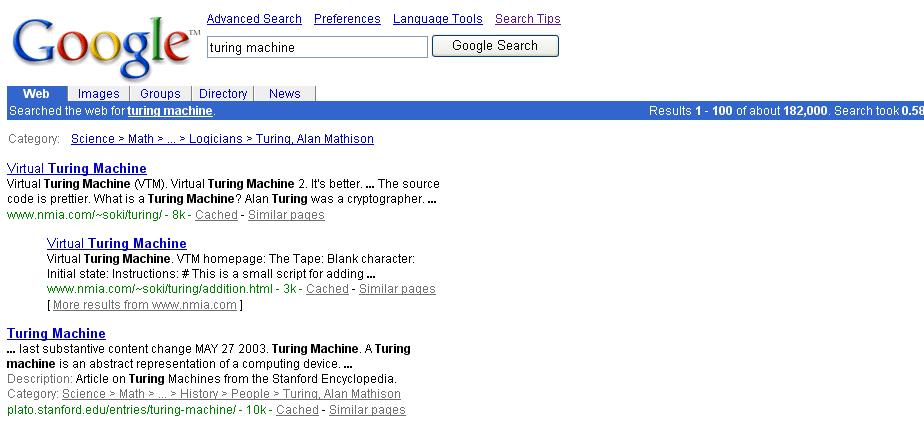 <a onClick="window.open('/olcweb/cgi/pluginpop.cgi?it=jpg::::/sites/dl/free/0079876543/100723/google7_1.jpg','popWin', 'width=974,height=500,resizable,scrollbars');" href="#"><img valign="absmiddle" height="16" width="16" border="0" src="/olcweb/styles/shared/linkicons/image.gif"> (66.0K)</a> <a onClick="window.open('/olcweb/cgi/pluginpop.cgi?it=jpg::::/sites/dl/free/0079876543/100723/google7_1.jpg','popWin', 'width=974,height=500,resizable,scrollbars');" href="#"><img valign="absmiddle" height="16" width="16" border="0" src="/olcweb/styles/shared/linkicons/image.gif"> (66.0K)</a>
Links and Tools.
Note that at any time while you are looking at your results, you have the option to click over to the Advanced Search page, change your preferences, use the language tools to translate (search terms or whole pages), and get some tips for better searching. The search box is also displayed with your current search terms in it. An advantage of this feature is that you can add or change one or more terms easily to refine your search without the need to retype everything.
Statistics Bar.
The shaded bar lists your search terms, hyperlinked to a dictionary, in case you want to look up the definition of any of them. On the right is the number of results displayed and the total number of results found for the search terms. The total number of results is not a crucial number unless it is very low or very high. If your results are fewer than, say 100, either your concept is very uncommon or your query may need to be revised. If your results are in the millions, you may need to refine your query to narrow it down. The test lies in the quality of the first results you examine. If nearly every result in the first 20 to 50 is just what you want, your query was excellent.
Category.
Google submits your search terms to its directory at the same time it looks in its index. If your search terms appear in the directory also, Google will place a relevant hyperlink under the statistics bar. In the example above, you can see part of the subject tree for the categorization of
turing machine
. Clicking on the Category link will take you to the Google Directory and display a set of related links. Even if you choose not to visit the directory, this hyperlink shows you how the idea you are searching for is categorized and may give you some further ideas for search terms. (Note: Occasionally the category in the directory has been changed. In such a case, simply type your search term in the Directory search box on the Directory page and you will be taken to the proper category and shown the related links.)
Tip 7.1 Bookmark Your Results Page
If you are in the middle of looking through the results of a search and must switch to another task, you can bookmark the current page of results and then later on easily return to the place you left off. In Internet Explorer, just click on the toolbar choice Favorites, and then Add to Favorites.
This feature is reliable on your own computer. If you are using a school computer, this feature may or may not be available to you, or you may not be able to return to the same computer when you want to resume your search. If you are working on a school computer, then, highlight the current search string in the address box of your browser, copy it with Edit, Copy (or use Control-C) and then paste it into a word processing document (with Edit, Paste or Control-V). You will see something like this:
Click here to view.
When you are ready to resume searching, copy the URL from your word processing document and paste it into the Address window of your browser. Note in this example, toward the end of the string, the words "start=100" telling Google to begin with result number 100.
Page Title.
Each results entry shows the page title (as a hyperlink to the page). In the example above, the page title of the first result is "Virtual Turing Machine." In a few cases, you will see "No Title," or simply a URL, where the page creator neglected to include a title. The title will often tell you whether the entire page concerns your search topic or whether the page concerns a topic quite different from yours.
Snippets.
Following the page title, Google returns portions of text from the page, with your search terms in bold. These snippets not only allow you to see a little of the context of the occurrence of the terms, but how the terms appear. That is, do the terms appear next to each other, separated from each other, in reverse order, or the order you entered them in your query? The more closely the occurrence of the terms matches your query, the more likely the page will be one helpful in your research.
Description.
If the results page has also been collected and entered into the Google Directory, the description of the page, written by the directory editor, is included. In the example above, note that the third entry includes a Description label.
Category.
The Category label under the statistics bar is the subject category for your search terms. If a Category label appears in the results of a particular page, that is the subject category for that page. In our example above, the third entry contains a subject category for the page "Turing Machine."
Tip 7.2 Come Back Later
You can do much more than simply look at your search results at the time you do your search. You can save, edit, and even email them. Go to the File menu in Internet Explorer and note that your choices include "Edit with Microsoft Word" (if you have Word installed on your computer), "Save As," "Print," "Send... Page by Email" and "Send... Link by Email." These options allow you to work with your search results in several ways. Print your results and look through them while you soak in the tub or get some sun by the pool. Send the results (usually better than sending the link) to yourself or your partners if you are working on an assignment collaboratively. Note that with results saved to a file or emailed, the hyperlinks remain active so that you can click on them to open your browser and visit the sites described.
URL.
The uniform resource locator (URL) or Web address of the page is presented in the last line of the results. This is the same address as that in the hyperlinked title at the beginning of the entry. Studying the URL can tell you what kind of site (.com for commercial or .edu for an educational institution, for example) and how deep the page is. For example, if you are searching for information about electric motor noise, you would see that some results come from the sites of motor manufacturers, some from the government, and some from individuals. An entire site dedicated to your topic may be a preferred place to visit.
Size.
After the URL is the size of the text portion of the results page (that is, not including the graphics). If the page is only 1 to 3 kilobytes, it is likely to be an introductory page or contain only a brief list of links. Pages of about 8 to 15 kilobytes will usually have short discussions. Pages of 30 to 80 kilobytes often contain extended discussions. Professional Web designers are taught to make pages relatively short, but many scholars mount entire lengthy articles on a single page. A large page, therefore, may indicate a substantive treatment.
Cached.
When Google spiders a page, it makes a copy of the page and saves it in a cache. If for some reason you cannot get to the page when you click on the hyperlink from the results page, you can click on "Cached" and see a copy of the page. The cached copy may be an earlier version (up to a month older) than the page currently mounted at the original site, but you can see what Google did when it visited. For many pages, the cached page will be the same as the current one, since many pages do not change very often. The cached version may be valuable if your search terms do not seem to occur in the current page when you go there. Return to the cached page and you will find them.
Similar pages.
Clicking on this choice performs the same task as Google's related operator, by returning pages with content similar to this particular page. If you find only one or a few pages of use to you in a search, using this choice is a good way to refocus your search quickly.
More results from...
If there is more than one result from the same site, Google indents the second one. If there are more than two, Google presents the first two, with the second followed by the "More results from" link. (This, by the way, is the same as the site operator discussed in the Advanced Operators chapter.)
Tip 7.3 Find Your Search Terms
Sometimes you will go to a page from your search results and momentarily wonder why it was included. That is, you will not immediately see your search terms on the page. This event is especially common when the page is lengthy. But you do not need to scroll through the entire document looking for your terms. In Internet Explorer or most browsers, simply choose "Edit," then "Find (on This Page)" and enter one or more of your search terms. You will be taken immediately to the first occurrence. Selecting "Find Next" will take you to subsequent occurrences. Control-F is the keyboard shortcut for this command. 7.2 Results Page Choices
Below is a screen capture of the bottom of a set of search results, showing several more choices. 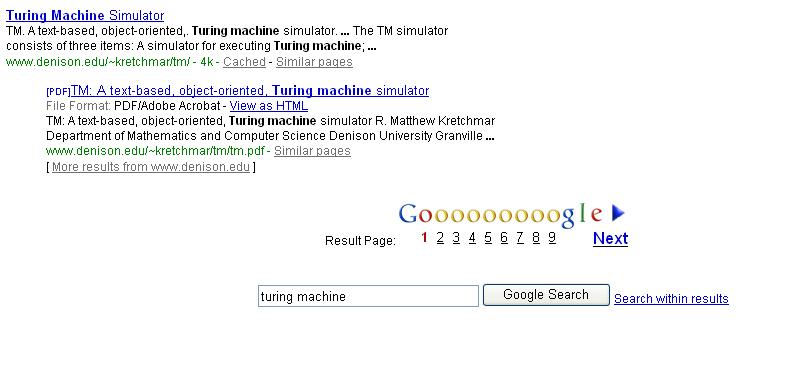 <a onClick="window.open('/olcweb/cgi/pluginpop.cgi?it=jpg::::/sites/dl/free/0079876543/100723/Google7_2.jpg','popWin', 'width=846,height=454,resizable,scrollbars');" href="#"><img valign="absmiddle" height="16" width="16" border="0" src="/olcweb/styles/shared/linkicons/image.gif"> (43.0K)</a> <a onClick="window.open('/olcweb/cgi/pluginpop.cgi?it=jpg::::/sites/dl/free/0079876543/100723/Google7_2.jpg','popWin', 'width=846,height=454,resizable,scrollbars');" href="#"><img valign="absmiddle" height="16" width="16" border="0" src="/olcweb/styles/shared/linkicons/image.gif"> (43.0K)</a>
File format.
Note that the second results entry shows a [PDF] in front of the title, indicating that this document is in Adobe Acrobat Portable Document Format instead of HTML. The hyperlinked title will take you directly to this document and launch Acrobat Reader to allow you to view it, if you have Acrobat Reader installed on your computer. (It's free from
www.adobe.com
, if you need it.) Note, however, that the next line contains a hyperlink labeled, "View as HTML." Clicking on this link allows you to read the document in your browser without having to launch Acrobat Reader. This feature is available for all the non-HTML documents Google indexes, including Word, Excel, and PowerPoint. You will lose the benefit of formatting, but you will be able to take a quick look at the content.
Search Control.
The search control at the bottom of each results page shows you which page you are currently viewing and allows you to move forward or backward through your results. You can click on a results page number, on the "O" above the page you want to display, or on the word Next.
Tip 7.4 It's Called Research, Not Smash and Grab
If you want to answer a question, such as the temperature at which wood begins to burn, you can enter your search terms and simply look at the first few results pages until you find the answer. (Even here, though, it's a good idea to corroborate the answer you get. The best advice is to triangulate the information you find: Locate three sources that agree about the information or fact, in order to help ensure its accuracy.) However, if you are writing a research paper, you will want to locate a range of ideas. For this reason, it's a good idea to look through a larger number of entries on the results pages. If you look through 100 to 200 results, you should locate at least 10 or 20 that contain useful information. Another reason for looking deeper than the first 10 hits is that, even with Google's excellent page ranking technology, some very valuable material always seems to be lower in the list. In a word, then, take some time to look through your results and don't settle for two or three hits on the first results page.
Search Box.
The Google search box reappears at the bottom of each results page, allowing you to modify your search if you want. If you are getting good results, simply move on to the next page. If few or none of the results reflect your interest, modify the search to improve results.
Search Within Results.
To the right of the search box is a link that will take you to another search box that will allow you to search within the results you already have. That is, instead of producing a new or modified search the way an entry in the standard search box would, an entry in the "Search within results" box works only with the results already returned and reorganizes or narrows them.
Tip 7.5 Truncating URLs
The address of a particular page result--the URL--consists of a Web site address, one or more directories, and eventually the page name itself. You can sometimes find some interesting material relevant to your query by chopping off the more specific pieces of the URL. First, cut off the page address and enter the Web site and directory portion into your browser. Or cut off everything except the Web site address itself and see what the site is all about. Many sites cover themes or related issues, so a visit to a level higher up in the address can be helpful.
Copyright ©2003 by McGraw-Hill/Dushkin, Guilford, CT 06437,
A Division of The McGraw-Hill Companies. Copyright law prohibits the reproduction, storage, or transmission in any form by any means of any portion of this publication without the express written permission of Dushkin/McGraw-Hill, and of the copyright holder (if different) of the part of the publication to be reproduced. The Guidelines for Classroom Copying endorsed by Congress explicitly state that unauthorized copying may not be used to create, to replace, or to substitute for anthologies, compilations, or collective works. |