Click-Along 3-1 More about the boot process (Brief Version, p. 85) As stated in your textbook, booting is the process of loading an operating system into a computer's main memory. This process is what gets your computer going. Here we give more details about how the process works. (For even more information, try the Webopedia Directory of Computer and Internet Terms at www.webopedia.com; this website has information about almost any computer process or term.) When you first turn on your microcomputer, its main memory (RAM) is empty. The computer needs to find instructions immediately to tell it what to run to start itself up (to boot). It finds these instructions in read-only memory (ROM), on BIOS (Basic Input/Output System) chips wired onto the motherboard. The BIOS instructions are always available, because they are nonvolatile. Under most circumstances, BIOS ROM is permanent, and you won't have to deal with it. (If your PC won't boot, there's a slight chance that the BIOS ROM chips may have to be replaced.) Then BIOS goes through the following basic steps, which vary somewhat according to hardware manufacturers and installed peripheral devices.1 - The internal power supply turns on, and the motherboard's chipset generates a reset signal until the microprocessor receives a Power Good signal from the power supply. (It takes a half second or longer for all the hardware components to get up to speed and for the power to stabilize. The power supply will turn off the Power Good signal if a power surge occurs and will turn the signal back on again when the power is OK. If you've ever experienced a brownout when the lights flicker and your computer shuts down for a few seconds and then resets, the Power Good signal was restored.)
- After the Power Good signal is received, the processor starts executing. Of course, when it starts doing this, it remembers nothing, so the processor makers program the processor to always look in the same place in BIOS ROM circuitry for the start of the BIOS boot program.
- BIOS performs the power-on self-test (POST). This is a built-in diagnostic program that checks your hardware to ensure that everything is present and functioning properly, before BIOS begins the actual boot. If there are any fatal errors, the boot process stops. If this happens to you, you will have to read the troubleshooting section of the documentation that came with your operating system or call the computer/OS manufacturer.
- BIOS looks for the video card's own built-in BIOS program and runs it, which initializes the video card. At this point, you will probably see some information about the video card flash by on your screen.
- BIOS then looks for other devices' (such as the hard disk's) ROM instructions to see if any of them have BIOSes and executes any that it finds.
- Now BIOS displays its startup screen. It does more tests on the system, including the main memory count-up test that you see on the screen. If any errors are encountered, you will see error messages (again, if this happens, check your troubleshooting documentation).
- BIOS performs a kind of system inventory to determine what sort of hardware is in the system and to identify and label COM (serial) and LPT (parallel) ports for your modem and your printer.
- If BIOS supports the Plug and Play standard, it then detects and configures Plug and Play devices and displays a message for each one it finds.
- BIOS next displays a summary screen (see below) about your system's configuration. Checking this page can be helpful in diagnosing setup problems. If this screen scrolls by too quickly, check your system's documentation to find out what key (usually F2) to hold down to make this screen pause and let you read it.
- BIOS then searches for the boot drive (the drive you have designated as the one to boot from, which is usually the hard drive, or C:). There BIOS looks for boot information to start the operating system. Once it finds what it's looking for, BIOS boots the system using the information in the appropriate drive's boot sector. At this point, the code in the boot sector takes over from BIOS ROM. If no boot device is available, or if you have mistakenly left a floppy disk or a Zip disk in its drive, thus confusing BIOS in its search for the boot device, you will get an error message. If no boot device is available at all, call your system manufacturer. If you left a floppy disk or a Zip disk in its drive, simply eject it and hit enter, and the boot process will continue.
- Because your operating system has taken over, after a few OS identification screens, you then see your OS's user interface-usually the graphical user interface (GUI) of a Windows or a Macintosh OS. Depending on your system you may have to enter a user ID and password first.
BIOS summary screen Step 9--The summary screen typically includes the following information (refer to your textbook for explanation of terms): - Processor type: This usually refers to the processor family, such as Pentium Pro.
- Coprocessor: This indicates if your machine has a separate coprocessor to assist processing. If it does, the information will say "installed" or "integrated."
- Clock speed: This indicates the speed of the processor in MHZ.
- Floppy drive A: Gives the size and capacity of the first detected floppy drive A:.
- Floppy drive B: Gives the same information for any second detected floppy drive (B:).
- IDE/ATA drives: To keep it simple, this category generally refers to your hard drives, C: and D: (if you have two). It gives each drive's size, manufacturer, and modes of access the system uses for it.
- Base memory size: This will almost always be 640K; it's called conventional memory, and it harkens back to the old days when this was all the RAM that any microcomputer had.
- Extended memory size: Again to keep it simple, this tells you what additional memory you have available, depending on the capacity of the main memory (RAM) modules you have installed (for example, 64 MB, 128 MB, 256 MB). Note that, for technical reasons, this number plus 640 K will not add up to an exact total of 64, 128, or 256.
- Cache size: Gives the mount of cache memory on your system.
- Memory type and configuration: Most newer systems display how many banks of memory have been found and what kind of memory technology is in use.
- Display type: This normally says "VGA/EGA"-just a general reference to your video display.
- Serial ports: This gives the input/output (I/O) addresses of your serial (COM) ports. Normally there are two, but there can be three or four.
- Parallel ports: This gives the I/O addresses of your parallel (LPT) ports. Normally there is one.
- Plug and Play devices: Some BIOSes report the descriptions of any Plug and Play devices they identify during the boot process.
1Modeled on www.webopedia.com; www.pcguide.com/ref. Click-Along 3-2 (p. 97 Brief Version) The latest on Windows XP Microsoft has released numerous Windows XP updates since it released XP in October of 2001. If you're using XP, are hooked up to the Internet, and want to see if you have the latest update, click Start in the lower left corner of your screen; Then click on All Programs, and then Windows Update. Your computer will then go online to the Microsoft website and determine what upgrades you haven't installed yet. At this website you can also download PowerToys for WinXP. These programs provide extra functions-for example, Webcam Timershot lets you set a webcam connected your computer to take pictures unattended at specific intervals and save them to a specific folder on your hard drive. If you buy a new computer with Windows XP (or any other operating system) already installed, that is called an OEM version (original equipment manufacturer). If you have a computer already and buy an off-the-shelf OS package, that is called the retail version. These two versions are almost identical, except an OEM version will install only on the specific machine for which it was intended; if your machine is destroyed, bye-bye OS. A retail version will install on any compatible platform. Because a retail version is not specifically tailored for your particular computer, Microsoft recommends that, before you buy a retail version of XP, you run a compatibility check at their website (www.microsoft.com.windowsxp/home/howtobuy/upgrading/advisor.asp). This test will warn you of incompatibilities between your hardware or software and the Windows XP version you're considering. If something goes wrong with an OEM version of XP, you need to call the computer manufacturer for tech support. If something goes wrong with a retail version, call Microsoft or go to their website for tech support. |
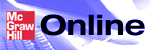

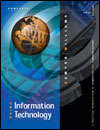
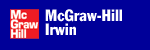
 2002 McGraw-Hill Higher Education
2002 McGraw-Hill Higher Education