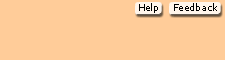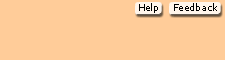Table of ContentsHow do I install Peachtree Complete Accounting 2005 with Windows 2000, NT, and XP (applies to networked environment)?Students must have admin rights to their own machine, as they must have complete access to the registry and ini files. There is no workaround for this. This affects Windows 2000, Windows NT and Windows 2000 because of the security of these platforms. Here is information on how to install Peachtree Complete Accounting with Windows 2000/NT/XP. Temporarily grant administrative rights to the user—Open (no password, not account-based), then install the software.
Revert Open to the normal rights granted to open lab users. The Peachtree installation is standalone; the printers are networked. You may need to modify the C:\WINNT folder. There are four files in the C:\WINNT folder that relate to Peachtree. pcw120.ini
bti.ini
mkdemsg.log
mkdewe.trn The student user needs to be given change permissions on these files, instead of the default read-only
permissions. Once this is done, Peachtree runs as a restricted user. Back to top What should I do if I get an Illegal Operation Error or Single User Access Error?The problem may be that Internet Explorer 5.5 Service Pack 2 and Internet Explorer 6.0 cause VB Script to unload from memory too quickly, and then you get the memory error. The VB script comes from the Peachtree Today page as it loads. Start Peachtree and open a company, then if necessary, open Peachtree Today. From the Peachtree Today window, select Preferences. In the Start Up area, make sure that the box next to Display Peachtree Today each time the company is open is unchecked. Close the Peachtree Today window by clicking  <a onClick="window.open('/olcweb/cgi/pluginpop.cgi?it=jpg::::/sites/dl/free/0072993936/236666/Cross_Button.jpg','popWin', 'width=NaN,height=NaN,resizable,scrollbars');" href="#"><img valign="absmiddle" height="16" width="16" border="0" src="/olcweb/styles/shared/linkicons/image.gif"> (0.0K)</a> on its title bar. Then, you will need to rename the subfolder (subdirectory) called PTToday in the C:\peachw folder. Rename the PTToday folder DONOTUSE. When you start Peachtree if you get a 404 error, just close the Internet Explorer page. Your program should not terminate any longer. <a onClick="window.open('/olcweb/cgi/pluginpop.cgi?it=jpg::::/sites/dl/free/0072993936/236666/Cross_Button.jpg','popWin', 'width=NaN,height=NaN,resizable,scrollbars');" href="#"><img valign="absmiddle" height="16" width="16" border="0" src="/olcweb/styles/shared/linkicons/image.gif"> (0.0K)</a> on its title bar. Then, you will need to rename the subfolder (subdirectory) called PTToday in the C:\peachw folder. Rename the PTToday folder DONOTUSE. When you start Peachtree if you get a 404 error, just close the Internet Explorer page. Your program should not terminate any longer. SINGLE USER ACCESS ERROR - With regards to the error You are attempting to perform a process to your computer data that requires singer
user access. Please try again when no other users are accessing Peachtree Accounting for Windows this may indicate that the program was closed abnormally, usually by hitting Ctrl, Alt, Del or just powering the computer
off. This does not allow Peachtree to close all the files, then when the user attempts tasks in Peachtree the program believes files are in use, which causes the error. As simple as it may seem, rebooting will take care of the problem.
OR,
- What causes single user access errors is either another user in the database at the same time someone is trying to do a backup or a damaged .LCK file. Have them reboot then do a find for *.LCK and make the look in the area of the drive with the data. Delete all of the .LCK files and they will recreate the next time Peachtree is opened.
Back to top What if the company I want to use is not listed?I have a backup disk for my company, but the company is not shown on Peachtree's Open an Existing Company screen or on Peachtree's Company Name list? What should I do? - Start Peachtree in the usual way.
- On the Peachtree Accounting – Start window, click on Open an existing company. (You can also click File, New Company from the menu bar.)
- When the Open an Existing Company window appears, select Jessica Wood Graphics (the company created in Chapter 9 is used in this example). Use similar steps for the other companies.
 <a onClick="window.open('/olcweb/cgi/pluginpop.cgi?it=jpg::::/sites/dl/free/0072993936/236666/Bullet.jpg','popWin', 'width=NaN,height=NaN,resizable,scrollbars');" href="#"><img valign="absmiddle" height="16" width="16" border="0" src="/olcweb/styles/shared/linkicons/image.gif"> (0.0K)</a> What if Jessica Wood Graphics (or another name Graphics is notshown on the Open an Existing Company window; Company Name list? <a onClick="window.open('/olcweb/cgi/pluginpop.cgi?it=jpg::::/sites/dl/free/0072993936/236666/Bullet.jpg','popWin', 'width=NaN,height=NaN,resizable,scrollbars');" href="#"><img valign="absmiddle" height="16" width="16" border="0" src="/olcweb/styles/shared/linkicons/image.gif"> (0.0K)</a> What if Jessica Wood Graphics (or another name Graphics is notshown on the Open an Existing Company window; Company Name list? - Click
 <a onClick="window.open('/olcweb/cgi/pluginpop.cgi?it=jpg::::/sites/dl/free/0072993936/236666/Browser.jpg','popWin', 'width=NaN,height=NaN,resizable,scrollbars');" href="#"><img valign="absmiddle" height="16" width="16" border="0" src="/olcweb/styles/shared/linkicons/image.gif"> (0.0K)</a> to open another existing company. The Open Company window appears. <a onClick="window.open('/olcweb/cgi/pluginpop.cgi?it=jpg::::/sites/dl/free/0072993936/236666/Browser.jpg','popWin', 'width=NaN,height=NaN,resizable,scrollbars');" href="#"><img valign="absmiddle" height="16" width="16" border="0" src="/olcweb/styles/shared/linkicons/image.gif"> (0.0K)</a> to open another existing company. The Open Company window appears.
- If Jessica Wood Graphics (or, other name Graphics) is shown select it, and then click
 <a onClick="window.open('/olcweb/cgi/pluginpop.cgi?it=jpg::::/sites/dl/free/0072993936/236666/Ok_Button.jpg','popWin', 'width=NaN,height=NaN,resizable,scrollbars');" href="#"><img valign="absmiddle" height="16" width="16" border="0" src="/olcweb/styles/shared/linkicons/image.gif"> (0.0K)</a>. Restore your data. <a onClick="window.open('/olcweb/cgi/pluginpop.cgi?it=jpg::::/sites/dl/free/0072993936/236666/Ok_Button.jpg','popWin', 'width=NaN,height=NaN,resizable,scrollbars');" href="#"><img valign="absmiddle" height="16" width="16" border="0" src="/olcweb/styles/shared/linkicons/image.gif"> (0.0K)</a>. Restore your data.
- If no Graphics company is shown, click
 <a onClick="window.open('/olcweb/cgi/pluginpop.cgi?it=jpg::::/sites/dl/free/0072993936/236666/Cancel_Button.jpg','popWin', 'width=NaN,height=NaN,resizable,scrollbars');" href="#"><img valign="absmiddle" height="16" width="16" border="0" src="/olcweb/styles/shared/linkicons/image.gif"> (1.0K)</a>. Then, select <a onClick="window.open('/olcweb/cgi/pluginpop.cgi?it=jpg::::/sites/dl/free/0072993936/236666/Cancel_Button.jpg','popWin', 'width=NaN,height=NaN,resizable,scrollbars');" href="#"><img valign="absmiddle" height="16" width="16" border="0" src="/olcweb/styles/shared/linkicons/image.gif"> (1.0K)</a>. Then, select  <a onClick="window.open('/olcweb/cgi/pluginpop.cgi?it=jpg::::/sites/dl/free/0072993936/236666/Close_Button.jpg','popWin', 'width=NaN,height=NaN,resizable,scrollbars');" href="#"><img valign="absmiddle" height="16" width="16" border="0" src="/olcweb/styles/shared/linkicons/image.gif"> (0.0K)</a>. On the Peachtree Accounting – Start window, click <a onClick="window.open('/olcweb/cgi/pluginpop.cgi?it=jpg::::/sites/dl/free/0072993936/236666/Close_Button.jpg','popWin', 'width=NaN,height=NaN,resizable,scrollbars');" href="#"><img valign="absmiddle" height="16" width="16" border="0" src="/olcweb/styles/shared/linkicons/image.gif"> (0.0K)</a>. On the Peachtree Accounting – Start window, click  <a onClick="window.open('/olcweb/cgi/pluginpop.cgi?it=jpg::::/sites/dl/free/0072993936/236666/Close_Button.jpg','popWin', 'width=NaN,height=NaN,resizable,scrollbars');" href="#"><img valign="absmiddle" height="16" width="16" border="0" src="/olcweb/styles/shared/linkicons/image.gif"> (0.0K)</a>. <a onClick="window.open('/olcweb/cgi/pluginpop.cgi?it=jpg::::/sites/dl/free/0072993936/236666/Close_Button.jpg','popWin', 'width=NaN,height=NaN,resizable,scrollbars');" href="#"><img valign="absmiddle" height="16" width="16" border="0" src="/olcweb/styles/shared/linkicons/image.gif"> (0.0K)</a>.
- There are three menu bar options: File, Options and Help. Click File; Restore.
- The Select Backup File window appears. Click
 <a onClick="window.open('/olcweb/cgi/pluginpop.cgi?it=jpg::::/sites/dl/free/0072993936/236666/Browser.jpg','popWin', 'width=NaN,height=NaN,resizable,scrollbars');" href="#"><img valign="absmiddle" height="16" width="16" border="0" src="/olcweb/styles/shared/linkicons/image.gif"> (0.0K)</a>. In the Look in field, select the appropriate location of your backup file. If necessary, put external media in the drive and open the backup file from that location. <a onClick="window.open('/olcweb/cgi/pluginpop.cgi?it=jpg::::/sites/dl/free/0072993936/236666/Browser.jpg','popWin', 'width=NaN,height=NaN,resizable,scrollbars');" href="#"><img valign="absmiddle" height="16" width="16" border="0" src="/olcweb/styles/shared/linkicons/image.gif"> (0.0K)</a>. In the Look in field, select the appropriate location of your backup file. If necessary, put external media in the drive and open the backup file from that location.
- Select the backup file; for example, the Chapter 9 Begin.ptb file; click
 <a onClick="window.open('/olcweb/cgi/pluginpop.cgi?it=jpg::::/sites/dl/free/0072993936/236666/Open_Button.jpg','popWin', 'width=NaN,height=NaN,resizable,scrollbars');" href="#"><img valign="absmiddle" height="16" width="16" border="0" src="/olcweb/styles/shared/linkicons/image.gif"> (0.0K)</a>. <a onClick="window.open('/olcweb/cgi/pluginpop.cgi?it=jpg::::/sites/dl/free/0072993936/236666/Open_Button.jpg','popWin', 'width=NaN,height=NaN,resizable,scrollbars');" href="#"><img valign="absmiddle" height="16" width="16" border="0" src="/olcweb/styles/shared/linkicons/image.gif"> (0.0K)</a>.
- Make sure the Location field shows the correct directory for your Chapter 9 Begin.ptb file. Click
 <a onClick="window.open('/olcweb/cgi/pluginpop.cgi?it=jpg::::/sites/dl/free/0072993936/236666/Next_Button.jpg','popWin', 'width=NaN,height=NaN,resizable,scrollbars');" href="#"><img valign="absmiddle" height="16" width="16" border="0" src="/olcweb/styles/shared/linkicons/image.gif"> (0.0K)</a>. <a onClick="window.open('/olcweb/cgi/pluginpop.cgi?it=jpg::::/sites/dl/free/0072993936/236666/Next_Button.jpg','popWin', 'width=NaN,height=NaN,resizable,scrollbars');" href="#"><img valign="absmiddle" height="16" width="16" border="0" src="/olcweb/styles/shared/linkicons/image.gif"> (0.0K)</a>.
- The Select Company window appears. Click on the radio button next to A New Company.
Observe that there are two options on the Restore Wizard - Select Company window: An Existing Company and A New Company. If you select A New Company, then the company will be named exactly as the
backup file you selected. You can restore to an existing company—one that is previously created—or you can restore to a new company, bypassing the process of creating a new company. Let’s say you wanted to restore a backup file for a company that was not created in Peachtree. Some computer labs delete directories from the hard drive; for example, you have a back up file but the company, in this example Jessica Wood Graphics, is not listed as a Peachtree company. If you start Peachtree and you cannot select the appropriate company, use the Restore Wizard to select A New Company. Using your backup file, and the selection for A New Company, you are able to start where you left off the last time you used Peachtree. Back to top What does it mean when the same company is listed numerous times?DUPLICATE COMPANY NAMES Here are some suggestions for the problem of duplicate company names:
- Exit Peachtree and any other open programs.
- Go to Peachtree's directory on the hard drive and delete the folder for
the company that has duplicate names. For example, delete the subdirectory for Jessica Wood Graphics (c:\Program Files\Peachtree\Company\jeswoogr-- the subdirectory is the Jessica Wood Graphics folder).
- Empty the recycle bin.
- Restart the computer.
When creating Peachtree companies, use a unique name. For
example, instead of Jessica Wood Graphics, use the student’s first and last
name Graphics. This will set up individual folders on the hard drive for the
company. The company may have been duplicated because students are using the
same name each time they set up the company. Remember, each time a new company
is set up, Peachtree identifies that company with a shortened name in the
c:\Program Files\Peachtree\Company folder. Back to top Why are the automatic payroll tax withholdings not calculating on my Payroll Entry task?AUTOMATIC PAYROLL WITHHOLDINGS ARE NOT WORKING The first question you should ask when troubleshooting Peachtree’s automatic payroll tax calculation is, does the payroll calculation work on computers that have Peachtree Complete Accounting 2005, Educational Version, installed outside of the classroom? When students install the software on their own computers, they rarely have an earlier version of Peachtree installed. Usually, the reason why automatic payroll calculation is not working is because an earlier version of Peachtree is installed on the computer. Peachtree Complete Accounting 2005, Educational Version, includes automatic calculation of payroll tax withholdings. In order for this feature to work, earlier versions of Peachtree should be deleted. In Appendix A, Installing the Software, Step 4 (p. 661) includes If you do not have Standard Setup an option, then you have a previous version of Peachtree installed. The author suggests that you delete the earlier version. See page 666, Deleting Peachtree. When Peachtree is installed, pcwXXX.ini files are installed to the Windows subdirectory (c:\windows\pcwXXX.ini. Substitute a number for XXX.) If the pcwXXX.ini files are in the Windows subdirectory when you install a new
version of Peachtree, you do not get a Standard Setup option during installation. The best way to insure the automatic payroll withholding tables is to delete earlier versions of Peachtree. If you want to keep more than one version of Peachtree installed, install the new version to a custom folder. Or, if all you need at your school is one version of Peachtree, delete the earlier version(s) and the
pcwXXX.ini file(s). To see the payroll tables that PCA 2005, Educational Version, includes do this: - Start Peachtree and open any company.
- From the menu bar, select File; Payroll Tax Tables, Peachtree-Maintained. The Peachtree-Maintained Payroll Tax Tables screen lists the 50 states and the included tax tables.
Back to top On my students’ financial statements, their
current month and year-to-date figures do not match what is shown in the
textbook?Make sure that your students' set the chart
of accounts beginning balances for the month preceding the month of transactions.
For example, if the opening balance sheet is for October 1, 2005 (textbook page
256), students must set their chart of account beginning balances for September
1 - 30, 2005 (textbook page 255). For step-by-step directions, refer to Chapter
9, pages 255-261, Entering Chart of Accounts Beginning Balances. Back to top |