 | 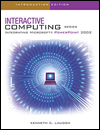 Interactive Computing Office XP Series PowerPoint Kenneth Laudon,
New York University
Designing Your Presentation
Create this Document!Exercise #1 - Start PowerPoint
- Create a Blank Presentation
- Choose a Title Only Layout for this first slide from the Slide Layout Task Pane.
- Open the Slide Design Task Pane, (click Slide Design on the Format Menu).
- Apply the Clouds Design Template
- Save the presentation as Clouds and close the presentation, leaving PowerPoint program still running.
- Open the Clouds.ppt presentation and save it as My Goals.
- Add 3 new slides,
- Slide #2 - a Title and Text slide
- Slide #3- a Title and 2-Column Text slide
- Slide #4 - a Title, Text, and ClipArt Slide
- Enter the following text in Normal View on each slide
- Slide #1 – Your Name
- Slide #2 – Use the title “My Goal for this Year”, and add 4 bulleted goals to the slide content
- Slide#3 – Use your first goal as the title. In the left text box add Tasks as the first bullet point and then add three tasks that you need to do to complete this goal, and demote them one level.
- Slide #4 – Use the second goal as the title. In the text box type Tasks as the first bullet point. List three tasks as bullet points, demoted one level below Tasks. Add a bullet point, Benefits on the same level as the bullet point, Tasks. Add three benefits as bullet points demoted one level below Benefits.
- Create Speaker’s Notes
- Select Slide 1 – using the Notes Pane in Normal View; write a introduction giving some background information on yourself.
- Switch to Notes page View – on slides 3 and 4, add notes that discuss further what is involved in the tasks listed on each slide
- Create output for your presentation
- Print handouts for your presentation, 4 per page in grayscale.
- Save and close the presentation
Exercise #2 - Start PowerPoint from the program menu.
- Choose the Blank Presentation option from the New Presentation task Pane.
- Add four slides, each using the Title and 2-column Text Layout
- Open the Slide Design Task Pane, (click Slide Design on the Format Menu).
- Apply the Crayon Design to all the slides
- Select the first Slide
- Add the title – PowerPoint 2002
- Add the following text to the sub-title text box:
- Lesson 2
- Useful Shortcuts
- Save the presentation as Crayons and close it, leaving PowerPoint running.
- Open the Crayons presentation and save it as Lesson 2 Shortcuts.
- Change the layout for Slides 2- 5 to a Title and Text Layout
- Choose 3 shortcuts from page 2.18 in the textbook and Title slides 2 – 5 each with the name of a different function.
- Text for Slides 2 – 4
- Add Menu as the first bullet point and Keyboard as the second bullet point
- Add the Menu shortcut for each function demoted one level under the Menu bullet and the keyboard shortcut for each function demoted one level under the Keyboard bullet.
- Add speaker notes to the presentation
- On slides 2 – 4 add speakers notes using Notes Page View that describes what the toolbar button looks like for the function and which toolbar it is found on.
- Creating output for your presentation
- Print the Notes Pages in grayscale for Slides 2 – 4 of your presentation.
- Save the presentation and close it.
|
|
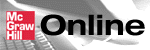

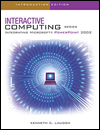
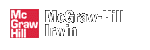
 2001 McGraw-Hill Higher Education
2001 McGraw-Hill Higher Education