 | 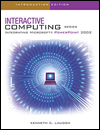 Interactive Computing Office XP Series PowerPoint Kenneth Laudon,
New York University
Strengthening Your Presentation
Create this Document!Data File:  createPPT4.zip (25.0K) createPPT4.zip (25.0K) Exercise #1 - Open the presentation Create PPT4A and save it as winter.ppt.
- Slide 1 : use the Insert ClipArt Task Pane to search for Clip Art using the search term, Winter. Locate a clipart that resembles a snowflake and insert it on this first slide.
- Resize the clipart and rotate it so that it is standing on the corner points and covering most of the slide without hiding any text. Recolor the picture changing the second and last color.
- Slide 2: Insert the student data file named Winter1.wmf on this second slide.
- Slide 3: Change the layout of slide 3 to a Title and Chart layout. Add the chart to the slide. Change the Columns to say Sleet, Snow, Rain, Sun. Add a fourth row to the data sheet for the South. Enter the following data: 3, 1, 67, 90.
- Change the chart type on slide 3 to a Stacked Bar with 3-D Visual Effect.
- Position the Chart legend and add a Chart title: Believe It or Not!
- Format the Category Axis labels to be Times New Roman, Bold Italic 18 point. Format the East data Series with a texture fill of your choice.
- Add the Cover Up transition effect to all three slides. Set the first slide to advance automatically after 3 seconds and the other two slides to advance after 4 seconds or on the click of the Mouse.
- Practice running the show. Use the annotation pen pointer to circle the region on the chart where you live. Use the Slide navigator to return to the first slide after you present the third slide.
Exercise #2 - Open the Create PPT4B data file. Save is as Student Award.ppt.
- Using the Insert Clip Art Task Pane insert a picture of a trophy on the first slide, searching for it by typing the word “award” in the task pane.
- Resize the ClipArt so that it is centered and below the title on the slide.
- On the next two slides, insert the Clipart file titled Medal.wmf. Resize it so that it fits in the top-right corner of each slide. Recolor the picture so that the blue color is replaced by selecting the color third from the last of those in the dialog box.
- Add a fourth slide choosing the Title and Chart layout. Enter the title, Student of the Month. Delete all but one of the data rows in the chart. Rename the data row as Math and enter the following data, 90,100,95,97.
- Change the chart type to 3-D Column. Add a chart title, Math Stats. Change the color of the data series to Red.
- Add the Box In transition effect to the first slide and the Box Out transition effects to all the remaining slides. Set the speed to Medium for all the slides. Set the first slide to advance after 3 seconds, slides 2 and 3 to advance after 10 seconds, and the fourth slide to advance only on the mouse click.
- Practice running the presentation start from the last slide. Use the annotation pen pointer to circle the highest column on the chart on the last slide. Use the slide navigator to go to the first slide.
|
|
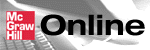

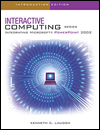
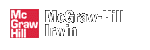
 2001 McGraw-Hill Higher Education
2001 McGraw-Hill Higher Education